Kom godt i gang med BookBites Skole
BookBites er lett å bruke, og på denne siden har vi samlet veiledninger og materiell som hjelper deg med å få elevene dine i gang med BookBites. Husk å søke om LeseTid eller prøveabonnement før du setter i gang, slik at vi får opprettet skolen din i systemene våre. Det gjør du under fanen "Hva er BookBites" øverst i menyen.
Se gjerne videoene sammen med elevene dine. Nederst på siden finner du en rask oversikt over de fleste av funksjonene i BookBites.

Til deg som har tilgang til e-bøkene
Har dere allerede tilgang til bøkene i BookBites Leseabonnement? Da kan dere laste ned startpakken vår med materiell som får elevene godt i gang. Skoler som skal bruke BookBites gjennom BRUK-portalen, må kontakte oss for å få opprettet grupper/klasser i appen. Først da vil bøkene bli tilgjengelige for elevene.
Meld dere også gjerne på nyhetsbrevene våre med introduksjonsopplegg! Her får dere blant annet hjelp til å invitere elever inn klassen og informasjon om de ulike funksjonene i appen.
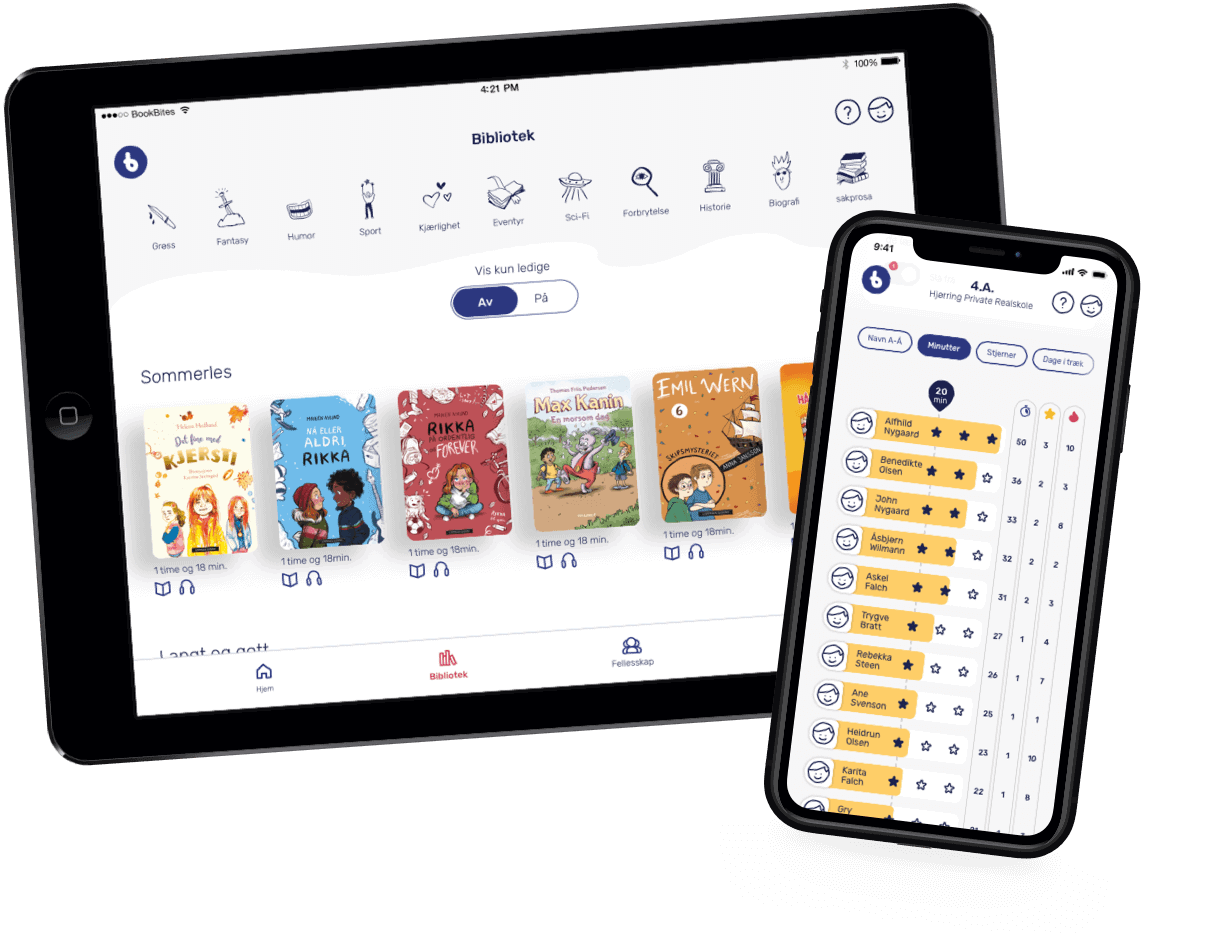
Videoveiledninger
- Lærer- og elevveiledning: Hvordan logge inn?
- Lærerveiledning: Hvordan opprette klasser?
- Lærerveiledning: Menypunktet Fellesskap
- Lærerveiledning: Klassens bokkasse
- Lærerveiledning: Hvordan redigere elevens lesetid?
- Lærer- og elevveiledning: Hvordan trene lesehastighet med linjefokus?
- Lærer- og elevveiledning: Hvordan bruke hjelpeverktøyene i BookBites?
- Elevveiledning: Min profil i BookBites
En rask introduksjon til BookBites Skole
Leselyst kommer ikke av seg selv. Det krever utholdenhet og de riktige bøkene – krydret med en porsjon motivasjon i ny og ne.
I BookBites Skole gir vi barna en fast ramme rundt lesinga som er enkel og morsom å bruke. Når barna logger lesinga i BookBites Skole, synliggjør vi leseinnsatsen for dem fordi vi vet at mange barn motiveres av å se innsatsen sin svart på hvitt.
Vi skaper delmål i lesinga og gir innsikt i egen progresjon. Elevene presenteres for andre bøker som leses i klassen og blir belønnet for den tida de bruker på å lese. Det digitale biblioteket har kuraterte hyller og er tilpasset etter alder.
Dessuten gir BookBites Skole læreren en aktuell innsikt i elevenes lesing, slik at innsatsen kan fokuseres enda mer. Du kan lese mer om BookBites Skole her.
Innhold
Hopp til et avsnitt ved å trykke på tittelen.
Hent BookBites
Opprett klasse som fellesskap
Profil
Bibliotek
Søk
Hjem
Leseopplevelse og hjelpeverktøy
Motivasjon
Fellesskap
Support
Hent BookBites og logg inn
Før dere logger inn, må vi ha opprettet skolen din i systemet vårt. Ta derfor kontakt med oss før du setter i gang. Du kan søke om LeseTid eller prøveabonnement under fanen "Hva er BookBites" øverst i menyen.
Når du har fått beskjed om at skolen din er opprettet, laster dere ned BookBites-appen der dere pleier å hente appene deres (AppStore eller Google Play). Skal dere lese på PC, finner dere BookBites på app.boobites.com.
Du logger inn i BookBites Skole med Feide. Det samme gjør elevene dine.
Opprett klasse som Fellesskap
Før vi går gjennom alle funksjonene i BookBites Skole, må vi bare opprette klassen(e) din(e). Når du har opprettet en klasse, og elevene har kommet i gang med lesinga, kan dere følge med på klassens felles leseinnsats og bli inspirert av hva de andre leser, men det skal vi fortelle mer om underFellesskap.
Slik gjør du det:
Trykk på fanen som heter “Fellesskap”. Fin organisasjonen din.
Bruker du LeseTid, oppretter du en ny klasse ved å trykke på plusstegnet til høyre.
Har du Leseabonnement, finner du klassen vi har opprettet til deg og inviterer elevene rett inn i klassen derfra.
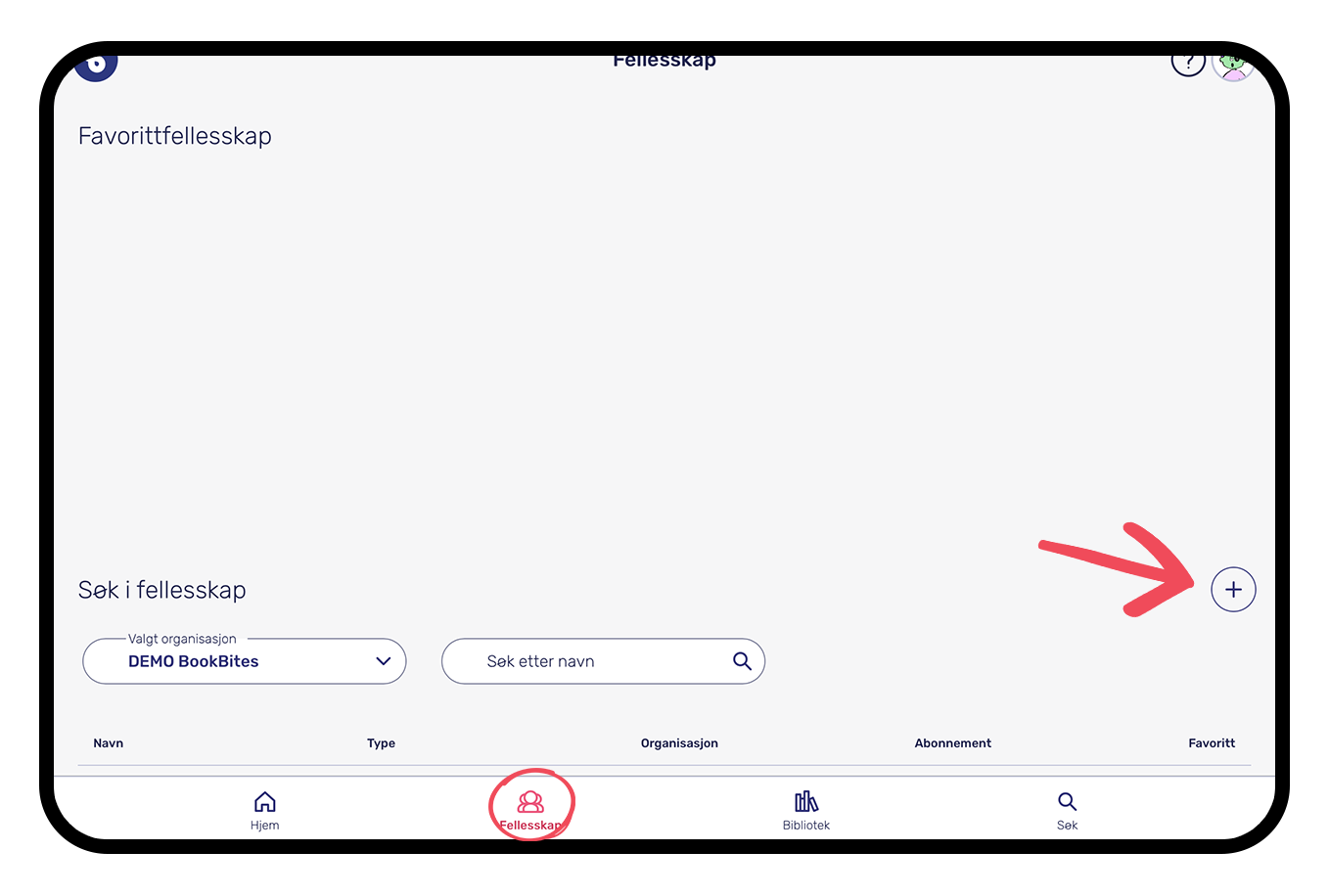
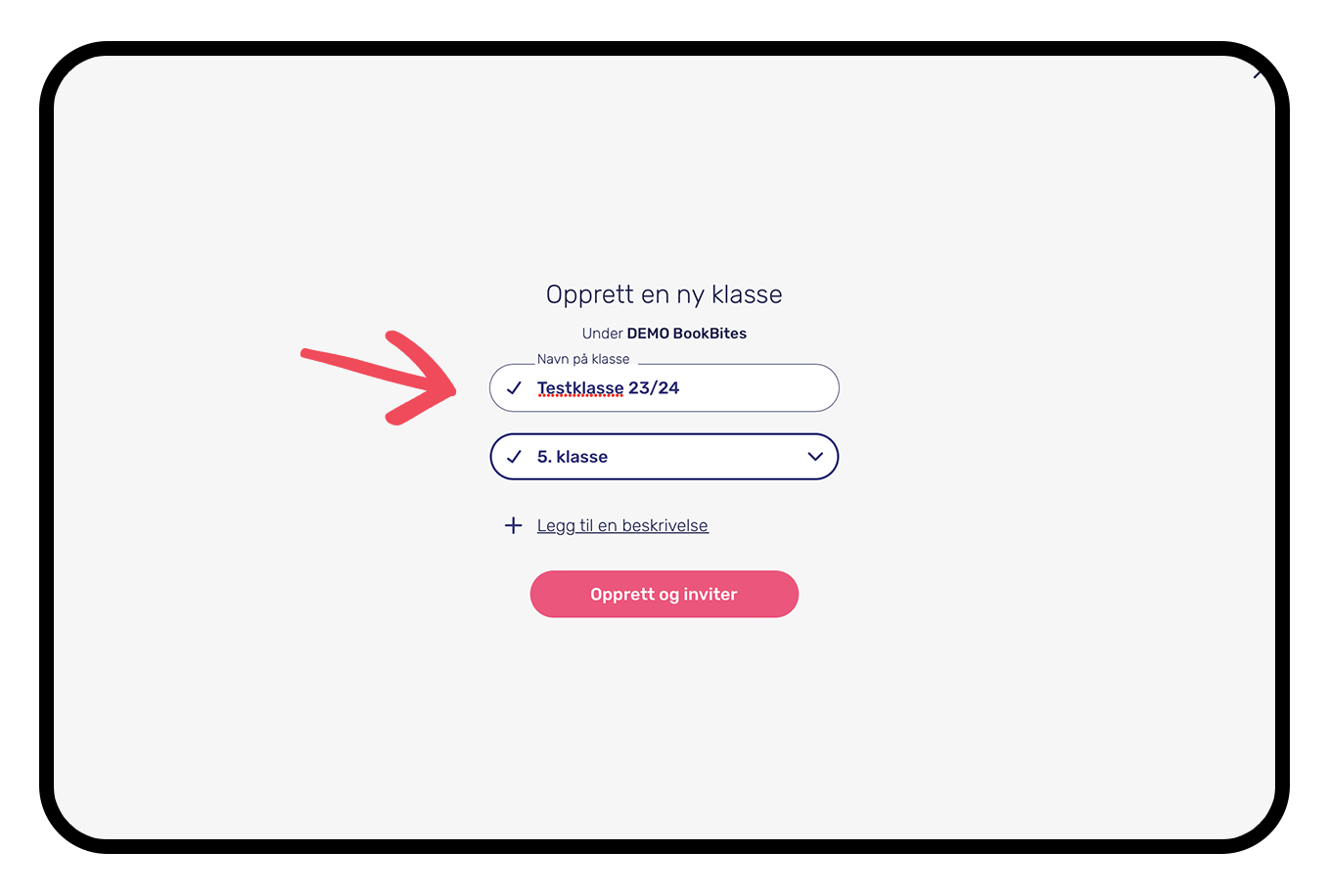
Bruker du LeseTid, må du skrive inn navnet på klassen og velge klassetrinn. Du kan også legge til en valgfri beskrivelse – den kan du alltid endre på inne i "Fellesskap" som er klassens felles oversikt.
Trykk deretter “Opprett og inviter”.
Det blir nå opprettet en unik åttesifret kode som elevene i klassen skal bruke for å bli med i fellesskapet. Koden går ut etter 72 timer.
Hvis ikke alle elevene rekker å bli med, eller hvis det begynner nye elever i klassen, kan du alltid generere en ny kode ved å trykke på person-ikonet nederst på klassen under fanen “Fellesskap”.
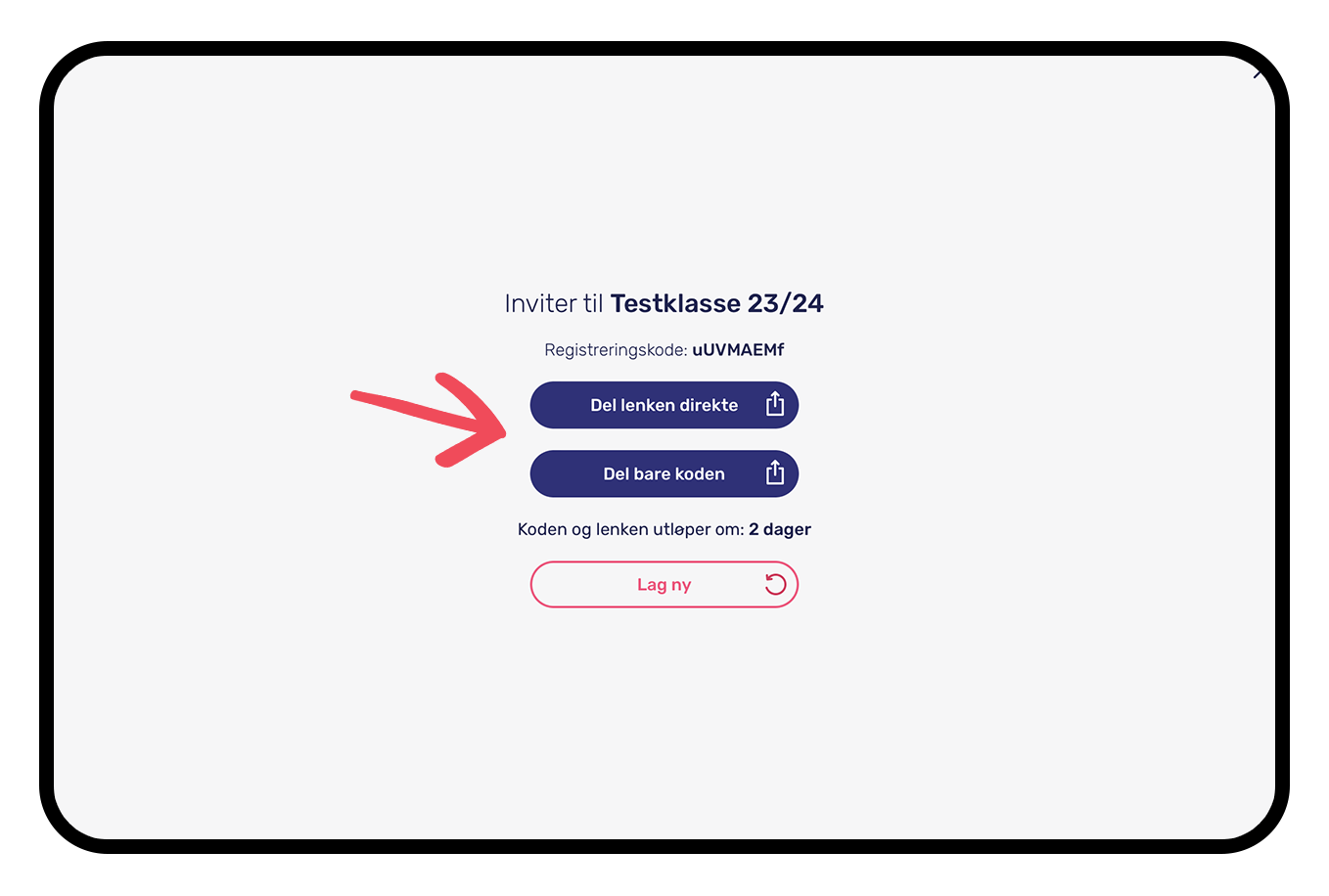
Du kan dele koden med elevene på to måter:
- Del koden med en direkte lenke til fellesskapet
Del lenka med elevene på for eksempel læringsplattformen deres. Når de trykker på lenka, kommer de direkte inn i fellesskapet, hvis de allerede er logget inn i BookBites Skole med Feide. Hvis ikke appen er installert, vil Google Play/App Store åpnes, slik at elevene kan laste ned appen. Når de har logget inn med Feide, blir de sendt direkte til fellesskapet.
- Del bare koden
Del bare selve koden med elevene. Da skal elevene logge inn i BookBites Skole med Feide, gå inn i Fellesskap, trykke “Tast inn koden” og taste inn koden.
Når elevene har trykket på lenka, eller selv tastet inn koden, skal de bekrefte at det er den korrekte klassen, og så er de inne!
Tips til deg!
Det kan være en fordel å be barna om å laste ned BookBites hjemme. Logg så gjerne inn med Feide sammen med klassen, da kan du skrive koden på tavla, og alle kan bli med i fellesskapet samtidig.
OBS! Hvis elevene er logget inn med e-post eller bibliotekinnlogging, kan de ikke bli med i fellesskapet. Det er derfor viktig at de logger inn med Feide.
Profil
Eleven går inn på profilen sin ved å trykke på det lille ikonet i øverste høyre hjørne. I starten vil ikonet være forbokstaven på navnet deres.
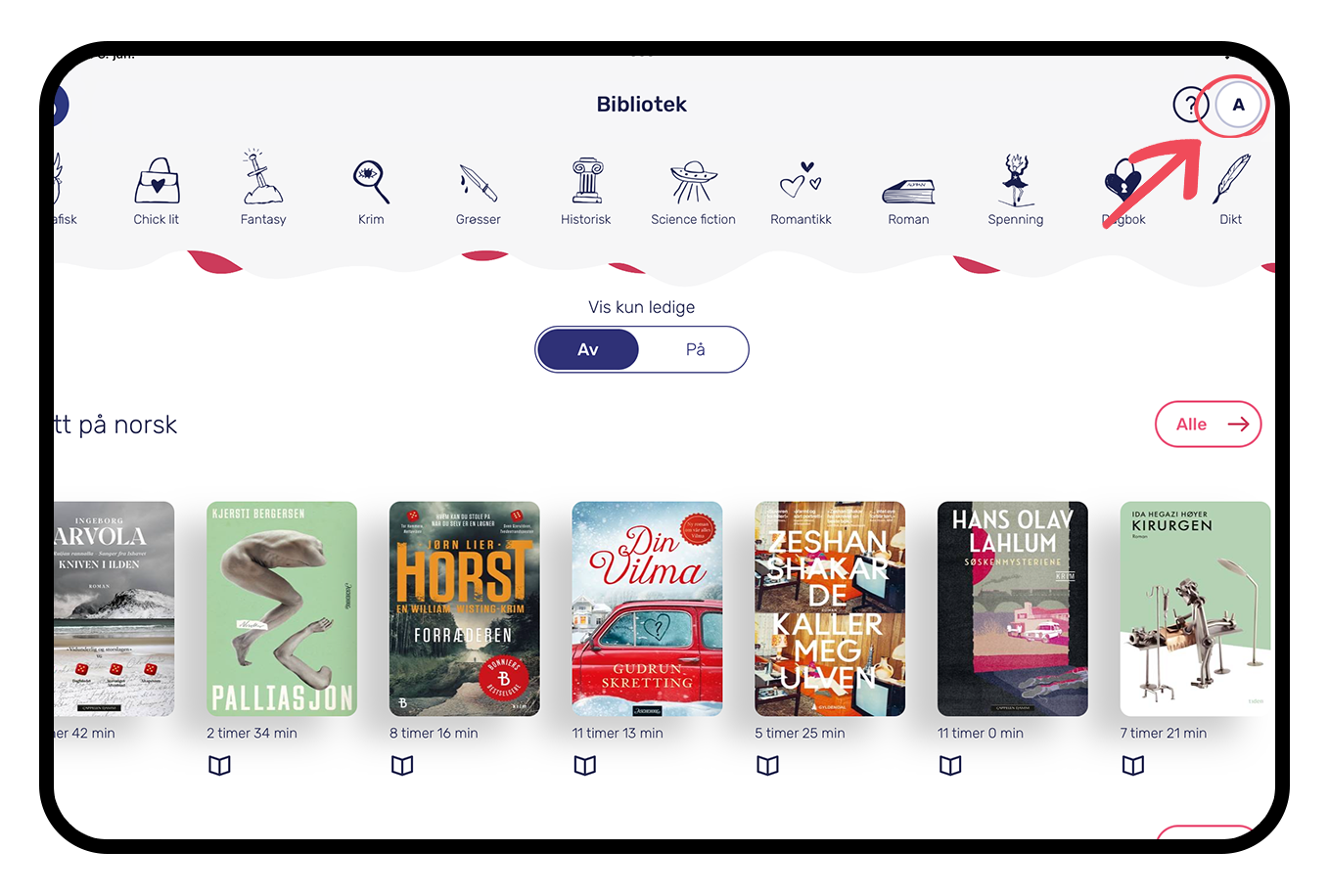
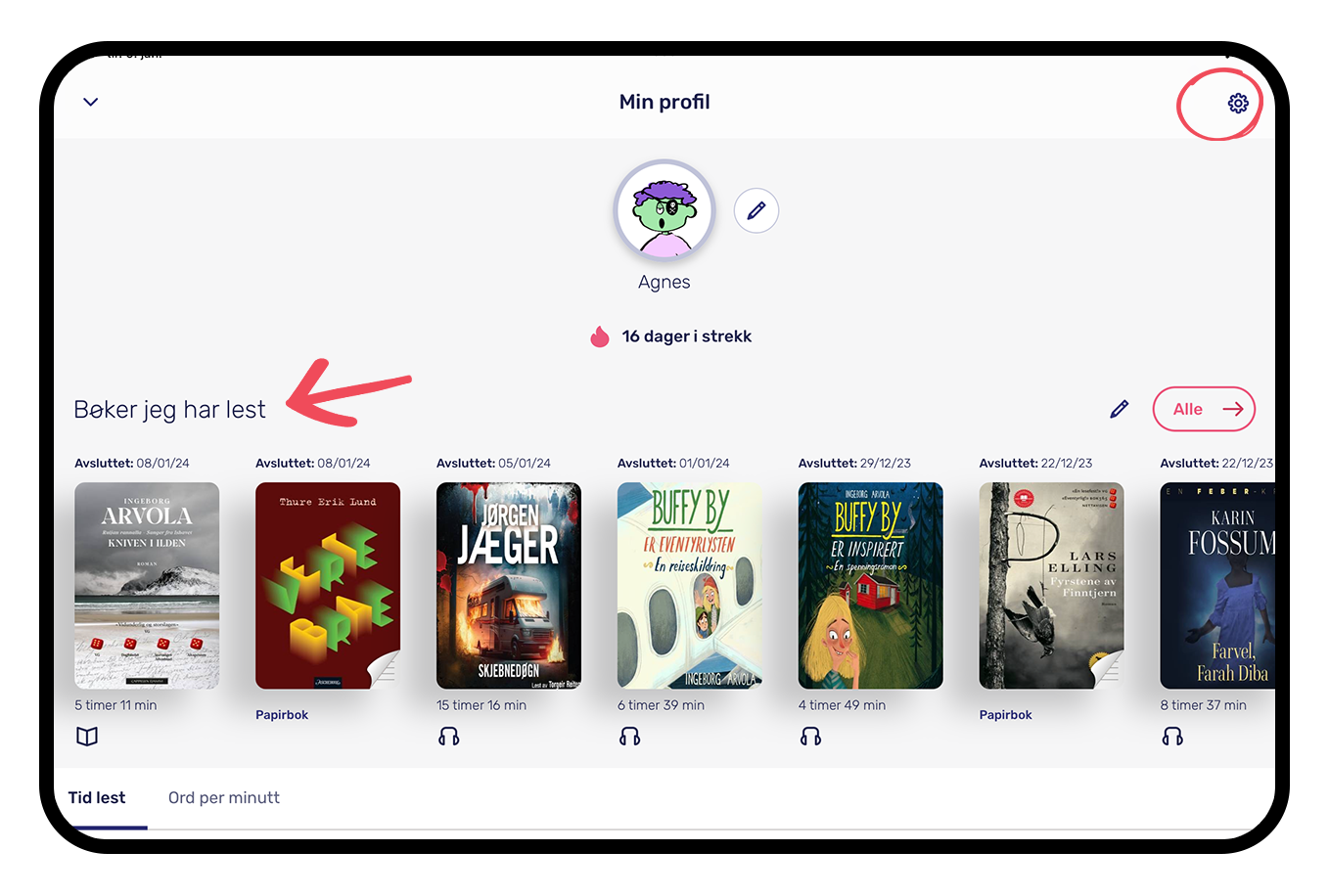
Under "Min profil" kan eleven se bøkene hen har lest tidligere og statistikk med oversikt over lesinga si.
Hvis eleven trykker på tannhjulet øverst til høyre, kan hen endre profilinnstillingene sine. Her kan eleven også knytte et bibliotekkort til brukeren sin under "Bibliotekene mine".
Hvis elevene dine gjerne vil bli opprettet som biblioteklånere, kan de få hjelp til dette på det lokale biblioteket sitt.
Avatar
I profilen kan elevene også lage seg sin egen avatar. Dette gjør de ved å klikke på blyantikonet til høyre for navnet sitt inne i profilen sin. Elevene kan selv velge om andre skal kunne se avataren deres med knappen "Vis avatar" øverst til høyre. Husk å lagre!
Bibliotek
I BookBites Skole finner elevene bøker fra biblioteket (hvis de har knyttet til et lånekort) og bokpakka elevene dine kan lese ubegrenset gjennom skoleabonnementet sitt.
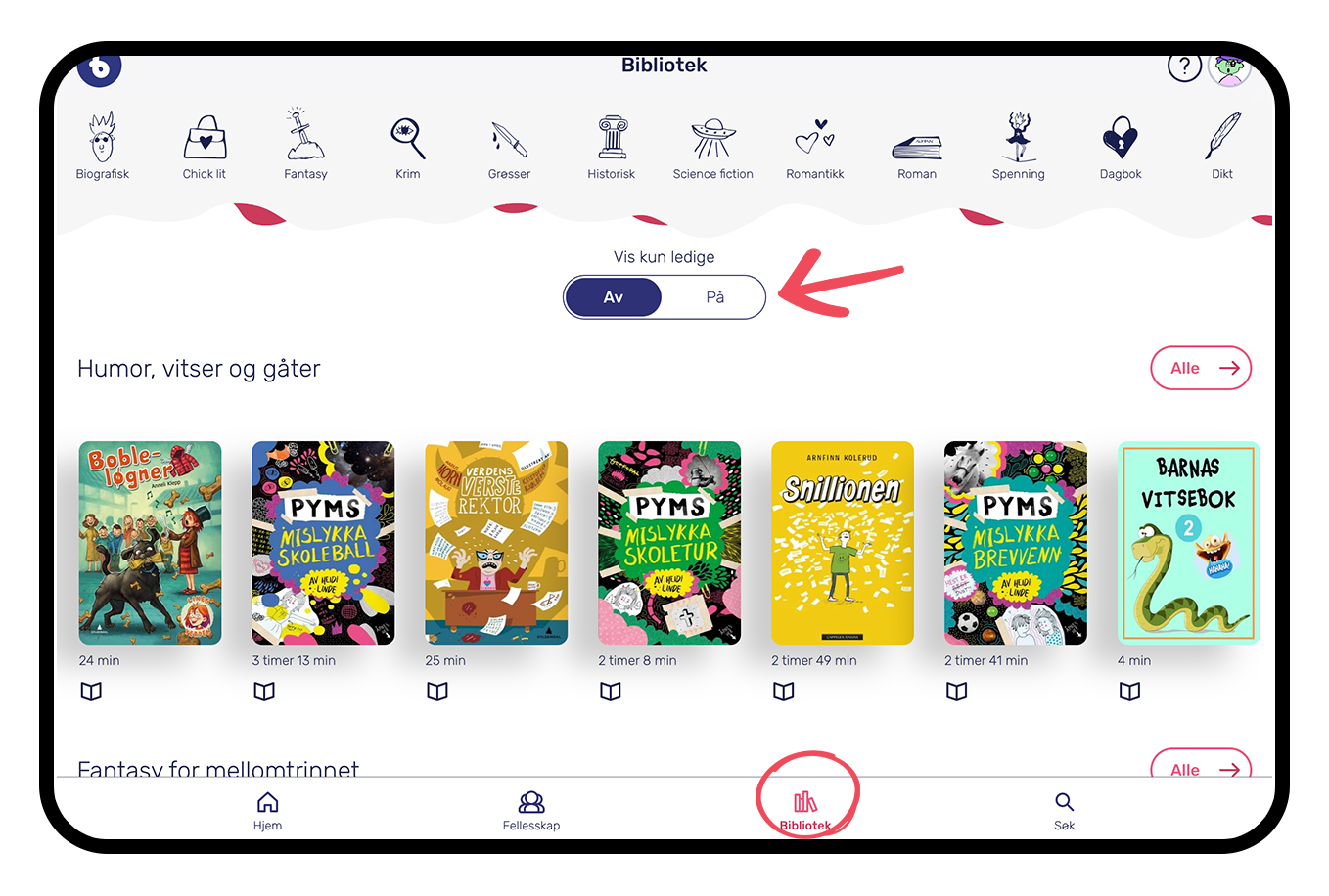
Bibliotekbøker kan stort sett ikke lånes ubegrenset. Biblioteket har nemlig bare et visst antall lisenser på hver bok. Derfor kan det være lurt å slå på filteret “Vis kun ledige” når elevene leter etter en ny bok de gjerne vil lese umiddelbart. Det er ingen begrensninger på bokpakka som følger med abonnementet, og derfor kan disse brukes hvis det skal jobbes med en felles bok i klassen.
I biblioteket kan elevene gå på jakt etter bøker enten ut fra sjanger, eller ved å utforske bibliotekets inspirerende temahyller.
Om boka
Når eleven velger en bok, får hen opp flere detaljer om den. Eleven kan lese et sammendrag av handlinga, legge boka til huskelista (trykk på plusstegnet til høyre for Les-knappen), reservere/ønske den, eller lese den umiddelbart. Nedenfor boka kan eleven finne bøker i samme serie (hvis boka er del av en serie), flere bøker av samme forfatter og andre bøker som ligner i stil eller sjanger. Det er dessuten knyttet et visst antall emneord til hver bok. Disse er interaktive, noe som betyr at elevene kan trykke på dem og finne flere bøker med de samme emneordene.
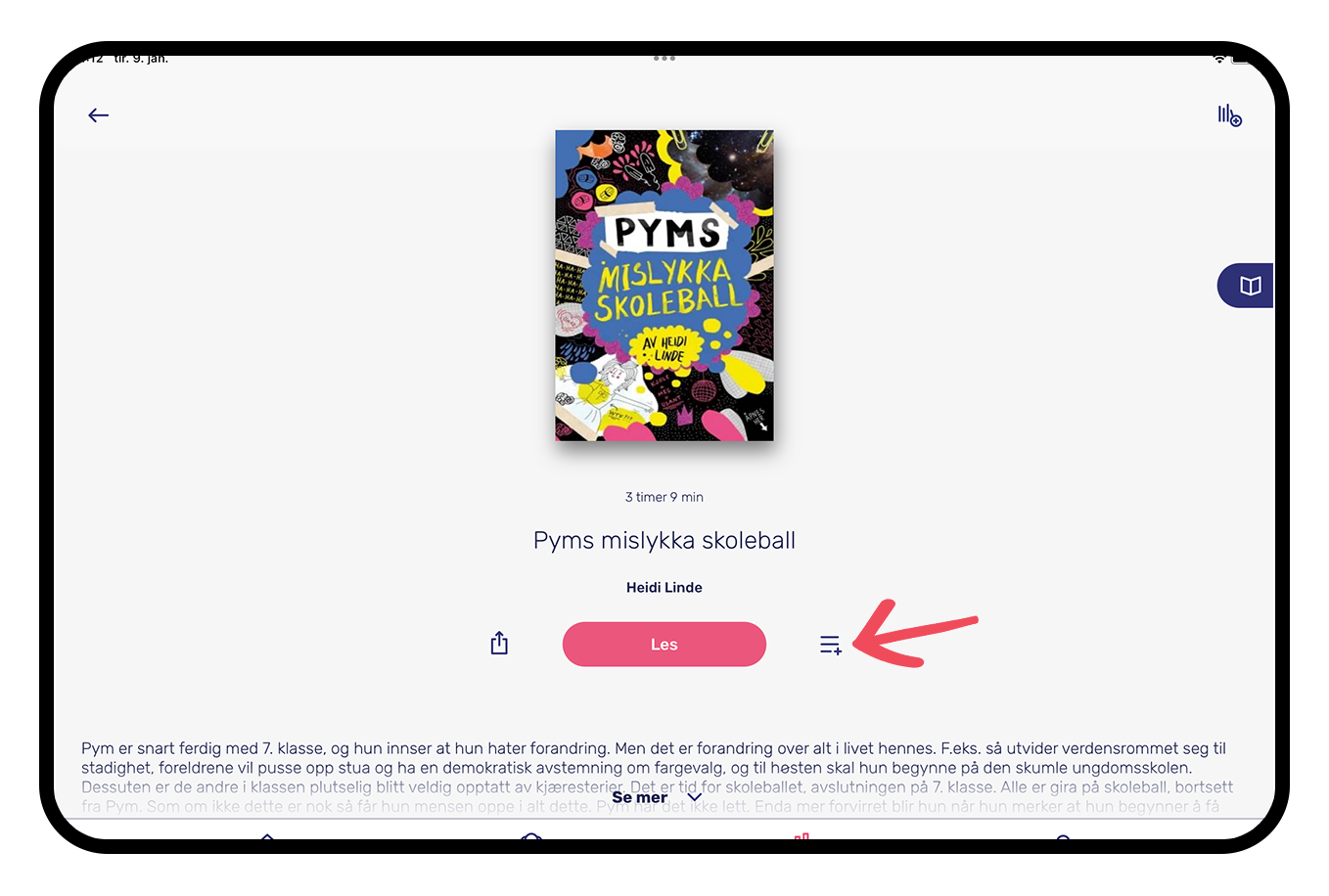
Tips:
Første gang du introduserer biblioteket for elevene dine, er det lurt å få dem til å legge mange bøker til huskelista. Da vet de alltid hva de kan lese neste gang.
Søk
Hvis eleven er på jakt etter en spesiell tittel, forfatter eller sjanger, kan hen søke etter en bok under fanen “Søk”. Eleven bruker da søkefeltet på toppen. Det er mulig å filtrere for å gjøre søket enda mer spesifikt.
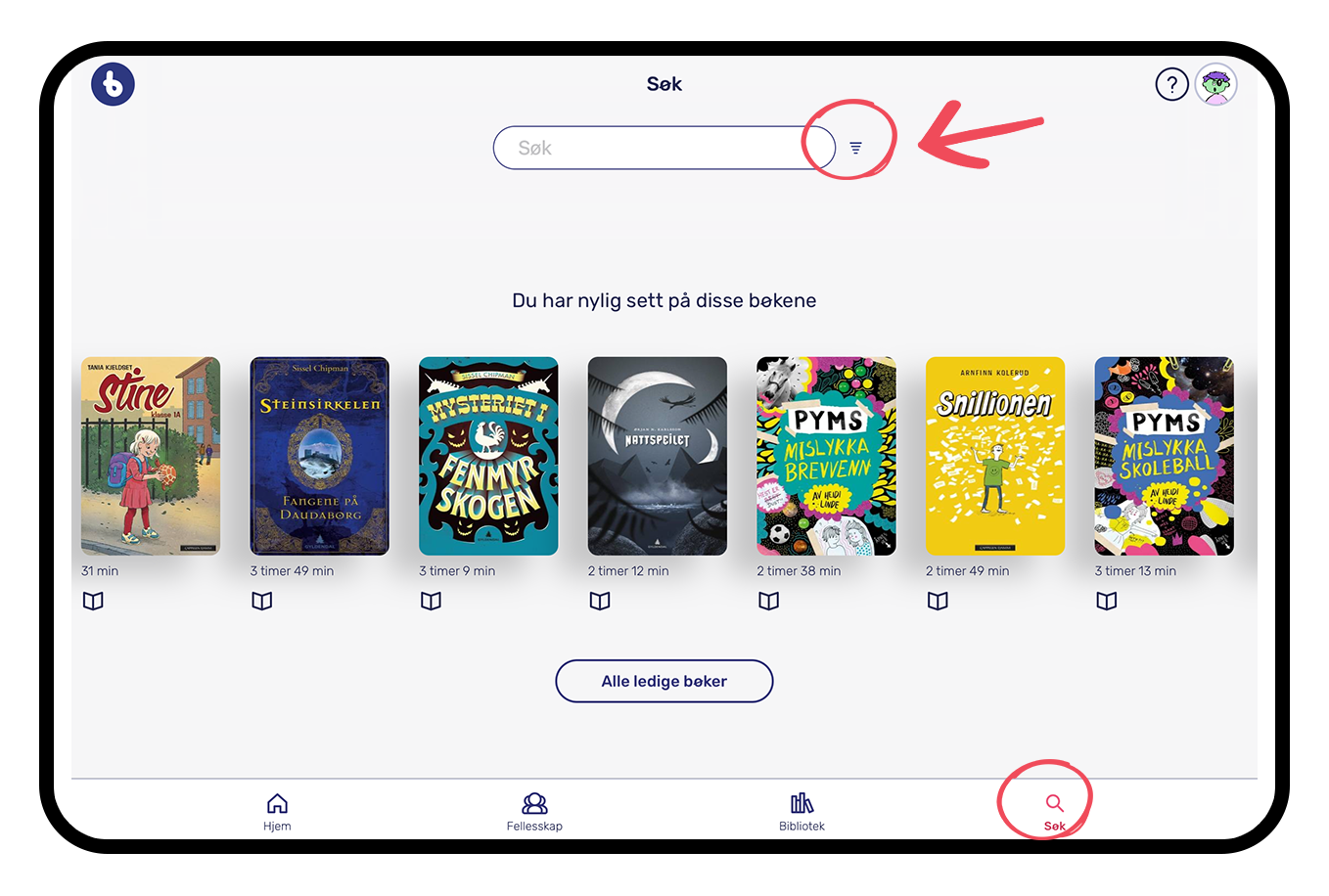
Eleven kan filtrere på:
- Alder
- Språk
- Sjanger
- Tilgjengelighet
- Materialetyper
- Sortering
Det er ikke alle filtrene som umiddelbart er synlige, så trykk på filterikonet eller “Alle filtre” ved siden av søkefeltet hvis du vil ha flere tilpasningsmuligheter.
Når eleven søker etter bøker, vil det i de tilfeller eleven har knyttet til et lånekort til brukeren sin, dukke opp både bibliotekbøker og abonnementbøker i trefflista. Ønsker eleven å finne bare bøker i abonnementet, som garantert alltid er ledige, kan hen bruke tilleggsfilteret "Bare leseabonnement".
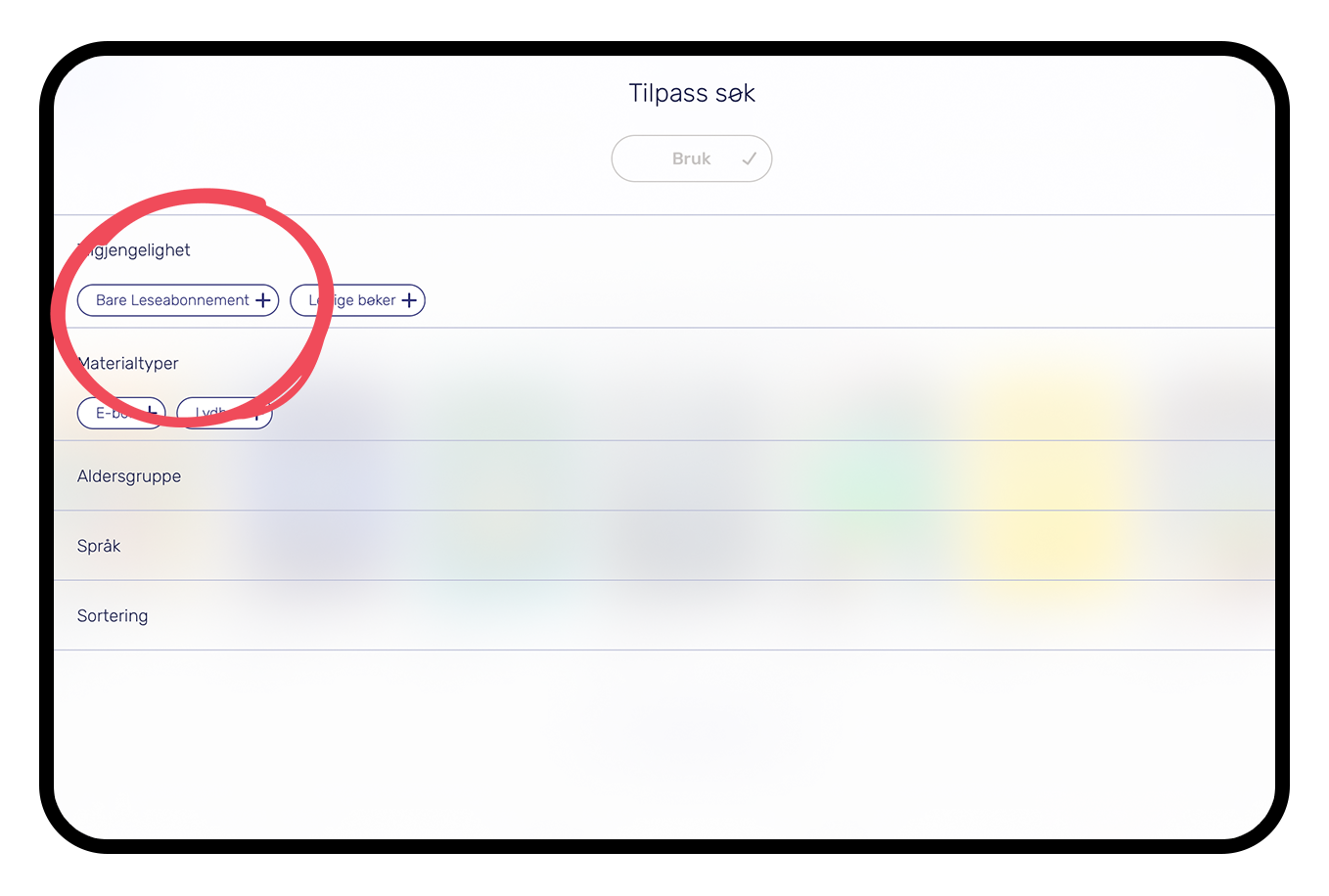
Hjem
Under "Hjem" finner elevene en oversikt over lesinga si. Første gang de logger inn, vil det være helt tomt her. Men med tida forvandles sida til et helt personlig bibliotek.
Her vil eleven kunne se:
- Bøker hen har begynt å lese
- Reservasjoner og ønsker ved det lokale biblioteket
- Huskelista over e-bøker hen gjerne vil lese senere
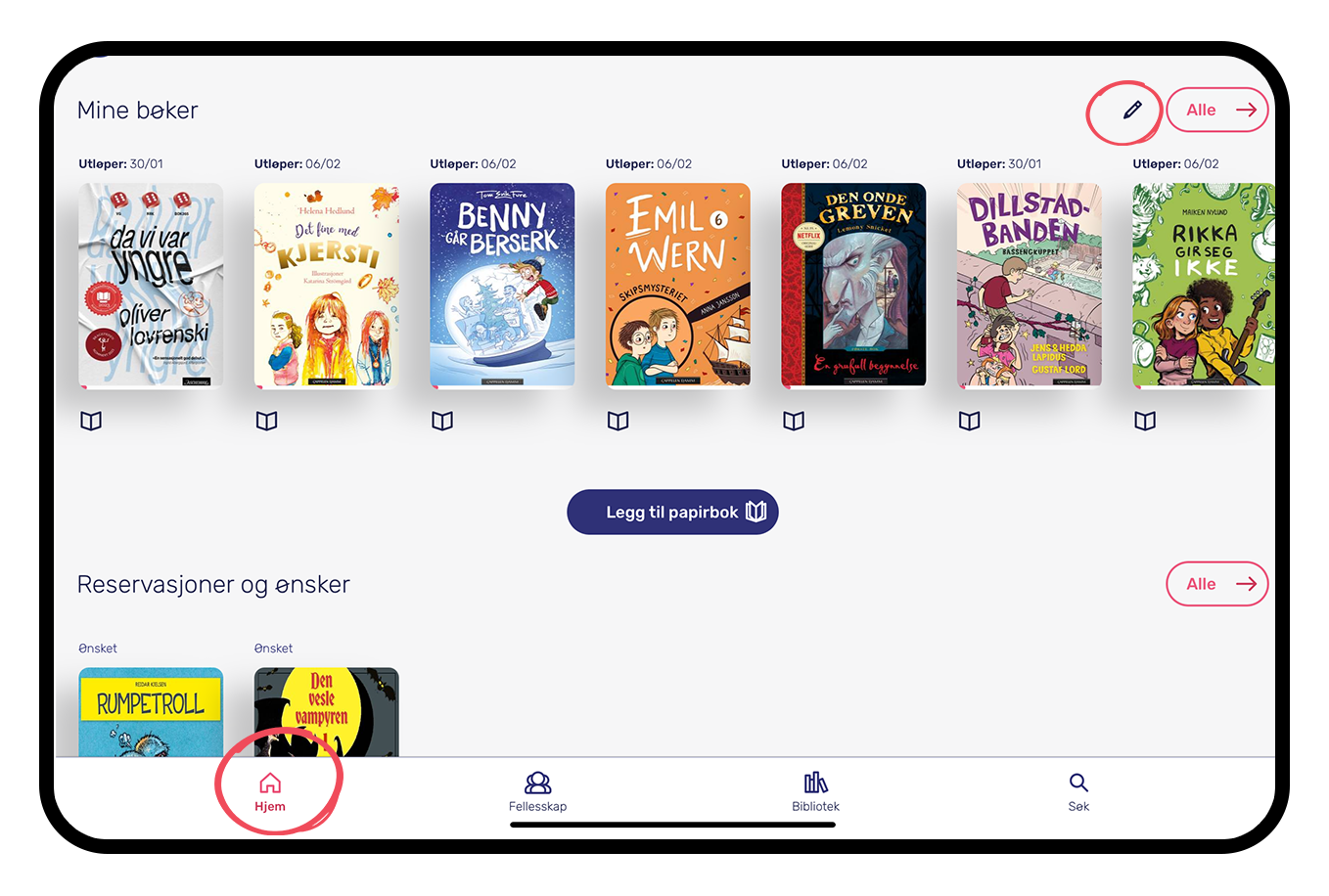
Bøker eleven har begynt å lese
Her finner eleven de bøkene hen har begynt på. Når eleven trykker på den lille blyanten øverst, får hen flere muligheter, som innlevering og fornyelse av lån på bibliotekbøker.
Reservasjon og ønsker
Hvis eleven har tilknyttet et lånekort til brukeren sin, vil hen i enkelte tilfeller kunne låne eller ønske bøker. Disse vil legge seg her. Eleven vil få beskjed om en bok blir ledig.
Huskeliste over e-bøker eleven gjerne vil lese senere
I huskelista kan eleven samle alle e-bøkene som hen synes er interessante og kanskje vil lese senere. Dermed kan eleven lett finne tilbake til bøker.
Registrer lesing i papirbok
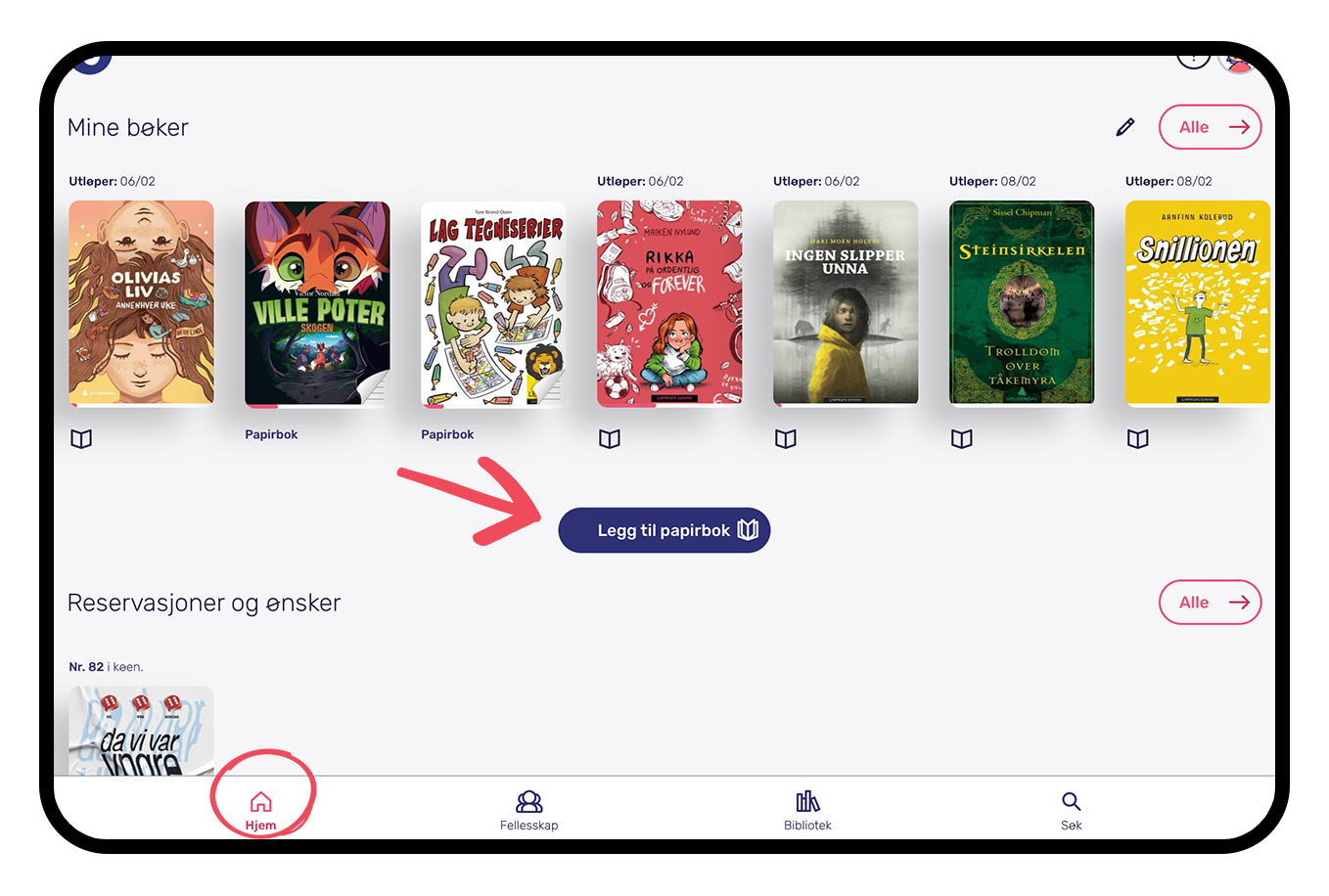
Noen elever foretrekker å lese i papirbøker, og derfor er det også mulig å legge til lesing i papirbøker i BookBites. Alle leste minutter er like mye verdt, uavhengig av medium.
På digitale enheter kan elevene skanne bokas ISBN-nummer for å få den registrert. Deretter kan de sette på ei klokke som registrerer lesetida deres. På PC skriver elevene inn ISBN-nummeret manuelt.
Leseopplevelse og hjelpeverktøy
Vi har lenge jobbet med leseopplevelsen i BookBites slik at vi kombinerer det beste fra den digitale og analoge verdenen.
Når eleven leser e-bøker i BookBites, får hen inntrykk av at hen beveger seg fra starten mot slutten av boka når hen blar. Eleven kan bytte mellom kapitler ved å velge den lille menyen i øverste venstre hjørne (spesielt kjekk å bruke når man leser ei felles bok i klassen). Ved å trykke på forstørrelsesglasset, kan eleven søke etter spesifikke ord eller avsnitt.
Under lesinga kan eleven trekke ned på skjermen for å se hvor langt det er igjen til neste kapittel, og hvor lenge hen har lest i løpet av den aktuelle dagen.
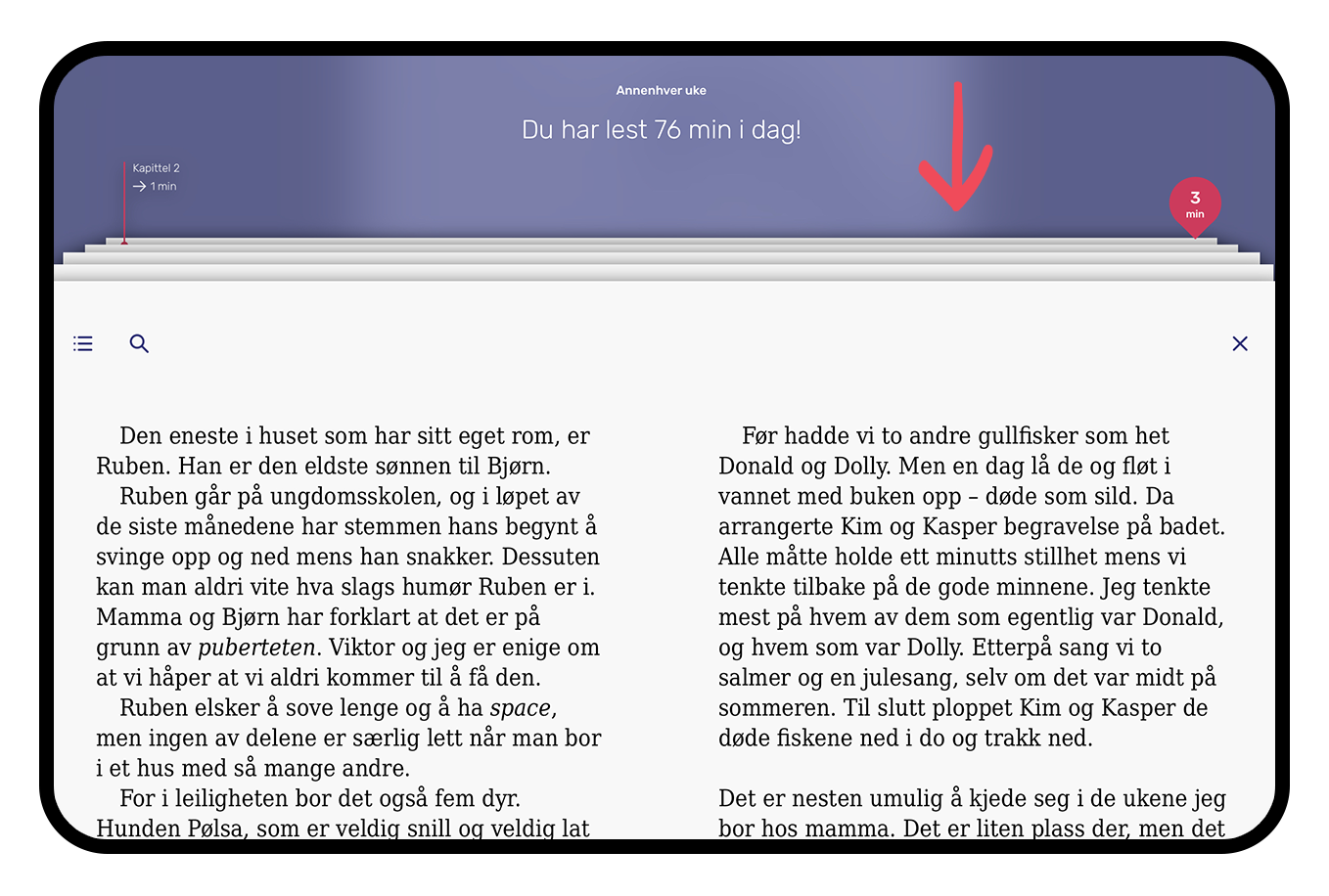

Tilpass teksten
Nederst på sida er det et lite tannhjul. Ved å trykke på det, får eleven frem en meny med justeringsmuligheter:
- Juster skjermens lysstyrke (på mobile enheter)
- Still inn tekststørrelse
- Still inn linjeavstand
- Velg font (bl.a. “Open dyslexic” som er spesialdesignet for lesere med dysleksi)
- Velg bakgrunnsfarge, blant annet et utvalg av NRSI-farger som er spesielt utvalgt med tanke på hva som er enklest å lese på for blant annet lesere med dysleksi
- Velg om teksten skal stå i én eller to kolonner
- Bruk linjefokus
Noen ganger vil eleven oppleve at det ikke er mulig å justere teksten i bøker, dette gjelder oftest bøker med mange bilder. Det skyldes at forlaget og forfatteren har valgt å ha en fixed layout som sikrer at bilde og tekst står korrekt i forhold til hverandre.
I slike tilfeller vil det komme opp en beskjed om at teksten har faste innstillinger.

Når eleven markerer et ord på en side, får hen opp enda flere muligheter. På digitale enheter markerer eleven ord ved å holde fingeren nede på ordene. Det dukker da opp ei linje med flere verktøy:
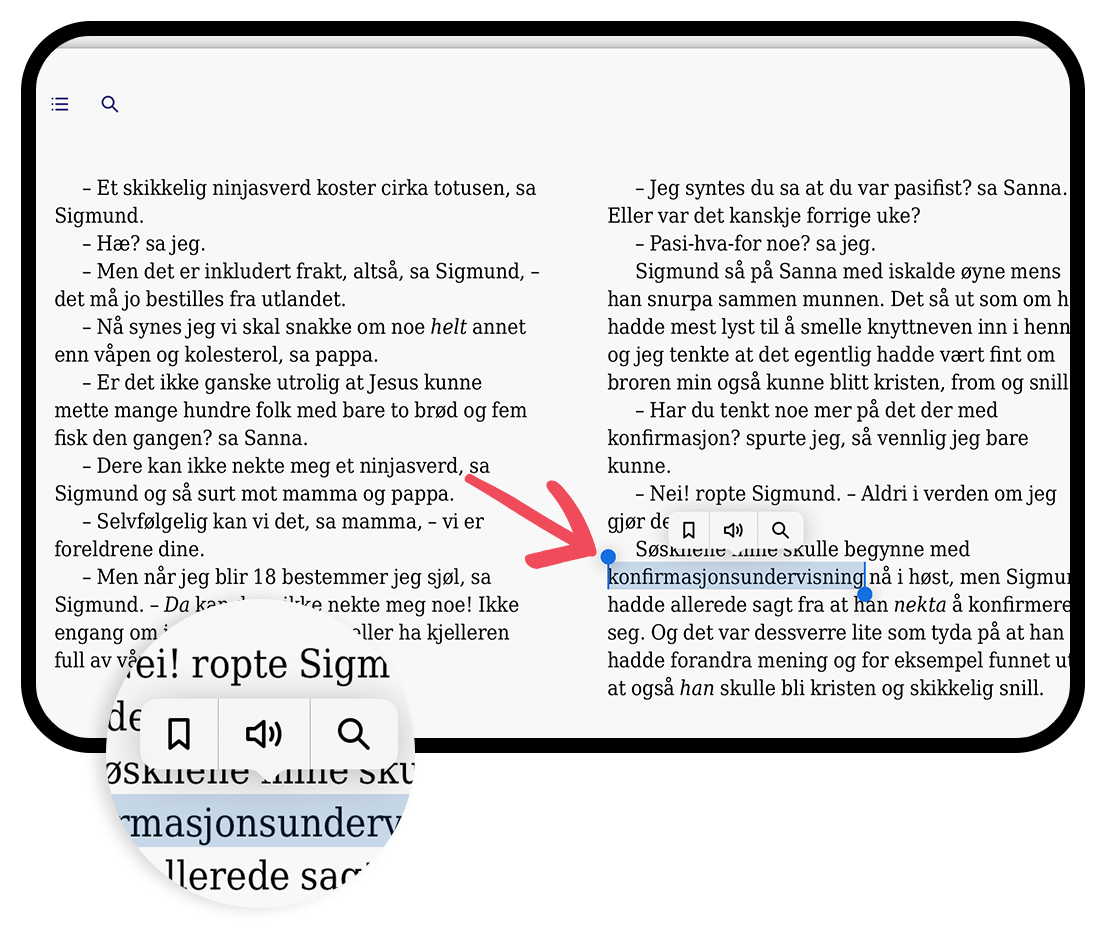
- Marker tekst og opprett et notat
- Under lesinga kan eleven lage bokmerker og opprette notater i boka. Det gjør eleven ved å markere en del av teksten og velge bokmerkeikonet som kommer opp.
- Opplesing
- Hvis eleven har behov for ekstra hjelp, kan hen få lest opp ord eller deler av teksten. Marker et ord eller deler av teksten, og velg høyttalerikonet. Eleven kan sette opplesinga på pause underveis. Opplesingshastigheten kan justeres.
- Slå opp ord
- Hvis eleven er usikker på hva et ord betyr, kan hen slå det opp. Marker ordet og velg forstørrelsesglasset. Nå kan eleven velge om hen vil slå opp ordet i Wikipedia, i Google eller oversette det i Google Translate.
Motivasjon
Vi legger mye arbeid i å finne ut hvordan vi best kan støtte barna i å finne motivasjonen til å lese. Det er selvfølgelig best hvis den kommer innenfra. Men for mange barn kan det være et godt stykke igjen til de kommer dit. Og da kan en ytre motivasjonsfaktor faktisk være det lille dyttet som trengs for å få dem i gang. Derfor er det lagt inn små belønninger i BookBites.
Når eleven har lest 20 minutter på én dag, får hen én stjerne. Runder eleven 30 minutter, får hen én til. Og hvis eleven leser hele 40 minutter på én dag, får hen i alt tre stjerner.
Ut over dette kan eleven følge med på streaken sin: Altså hvor mange dager i strekk eleven har lest. Kan eleven kanskje lese hver dag i to uker? Eller en måned? Eller hva med et helt år?
Fellesskap
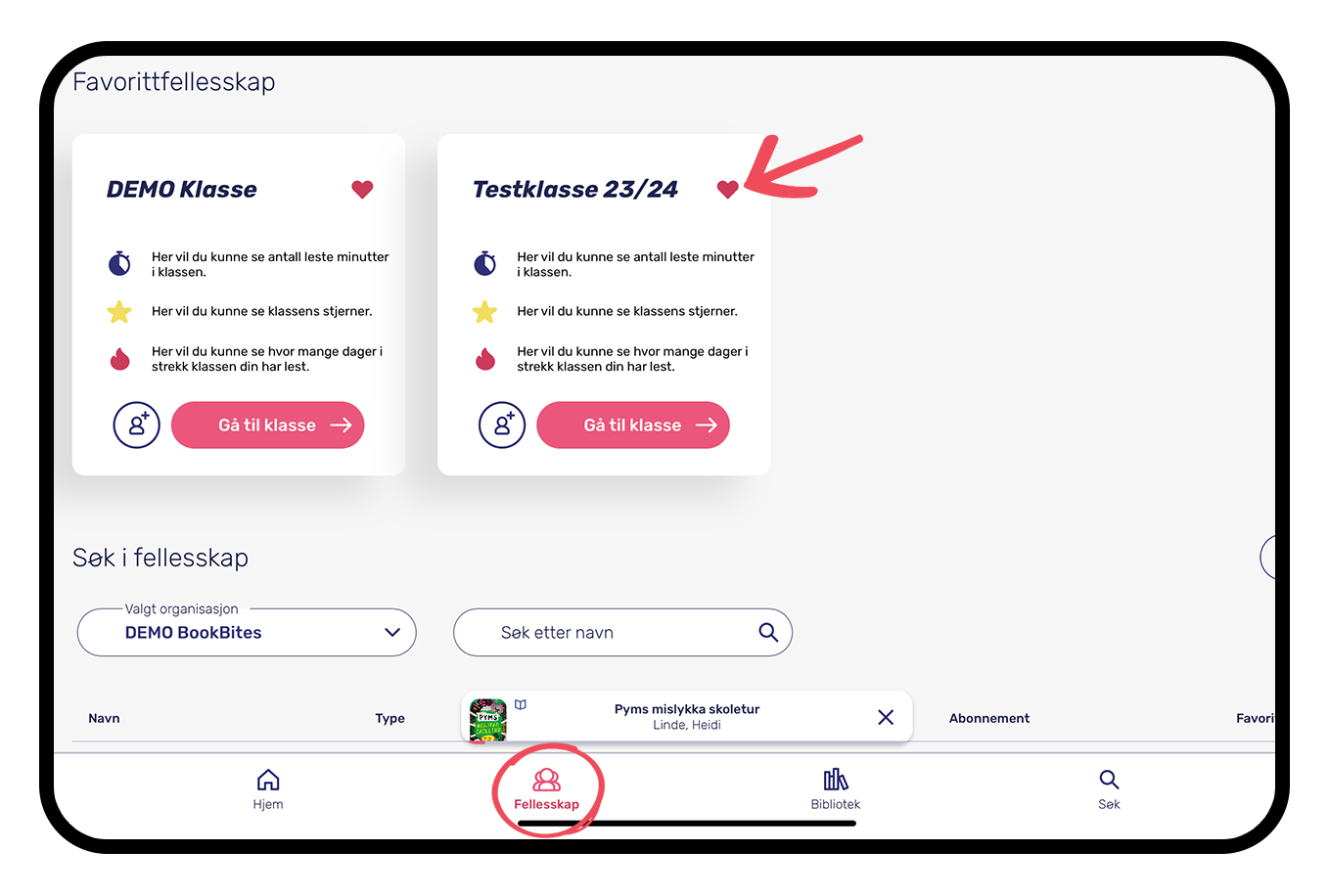
Under fanen “Fellesskap” kan du se den eller de klassene du er tilknyttet i BookBites. Du kan også bli tilknyttet klasser som en annen lærer har opprettet ved hjelp av samme kode som elevene bruker. Ved å trykke på hjertesymbolet ved siden av klassen din, vil du feste den under "Favorittfellesskap" øverst.
Gruppeoversikt
Når du trykker deg inn i en klasse, får du opp en mengde data over elevenes lesing.
Du kan se (for en gitt periode du selv velger):
- Hvor mange minutter klassen har lest til sammen
- Hvor mange stjerner klassen har samlet
- Hvor mange bøker klassen har lest
(Les mer om stjerner og streaks under Motivasjon)
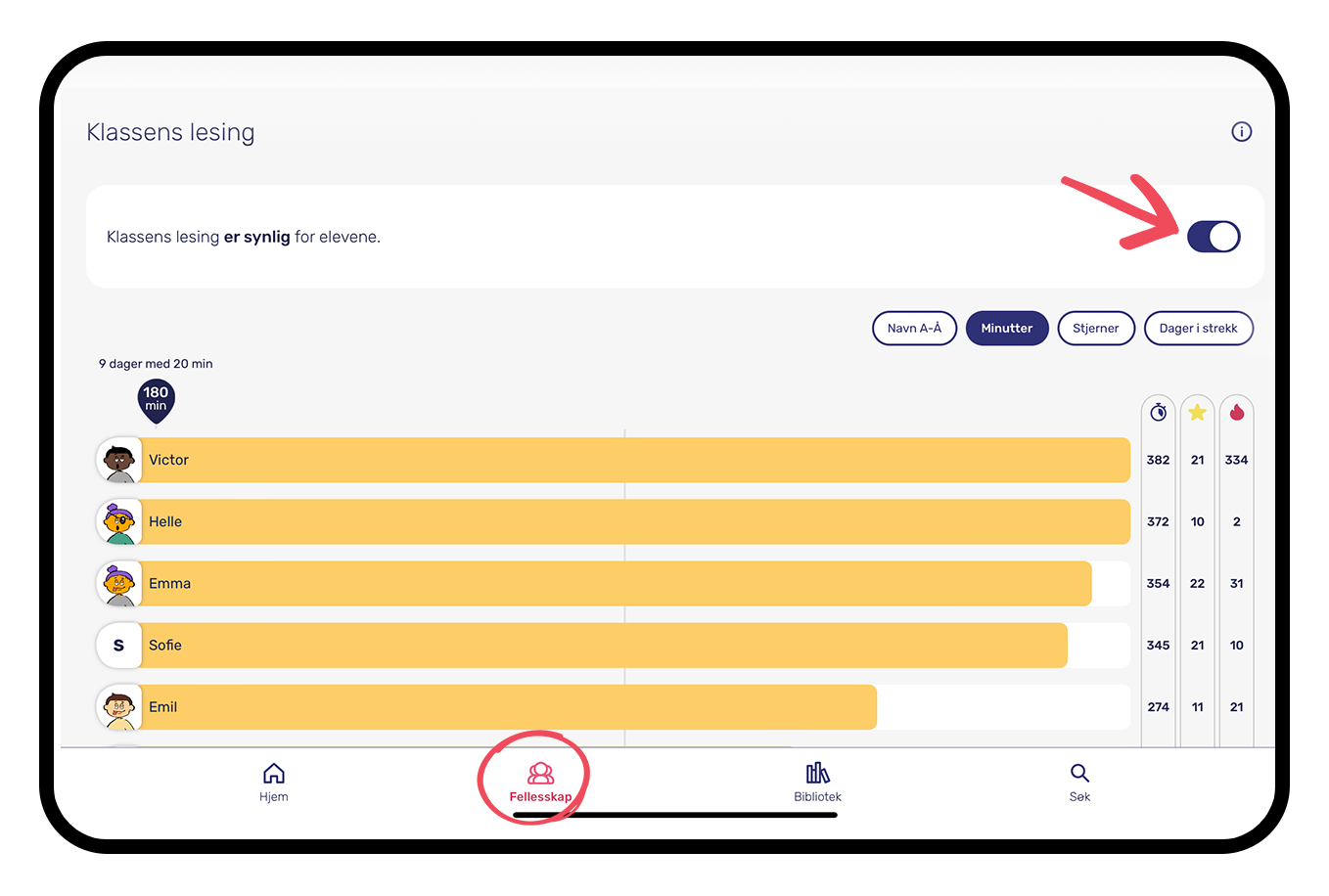
Du kan også se hvilke bøker som blir lest i klassen for tida, men ikke hvem som leser hva. La gjerne elevene bruke det som en inspirasjon når de skal velge den neste boka si.
Som lærer kan du skrive en valgfri beskjed inne i klassen. Denne kan være om et spesielt tema dere har om akkurat nå, en konkurranse som foregår for tida eller noe annet. Du kan endre den når du vil.
Nedenfor bøkene er Klassens lesing. Her kan du se hvor mange minutter hver enkelt elev har lest i en gitt periode, og hvor mange stjerner elevene har samlet. Du kan også se streakene deres; altså hvor mange dager de har lest i strekk. Klassens lesing er også synlig for elevene i klassen, men kan slås av og på av læreren etter eget ønske.
Vi anbefaler å bruke oversikten for å motivere klassen. De kan for eksempel jobbe mot et av de innlagte delmålene som viser om man har lest i gjennomsnitt 10, 20, 30 eller 40 minutter daglig i en gitt periode, eller de kan gå etter en spesiell streak eller et visst antall stjerner hver dag.
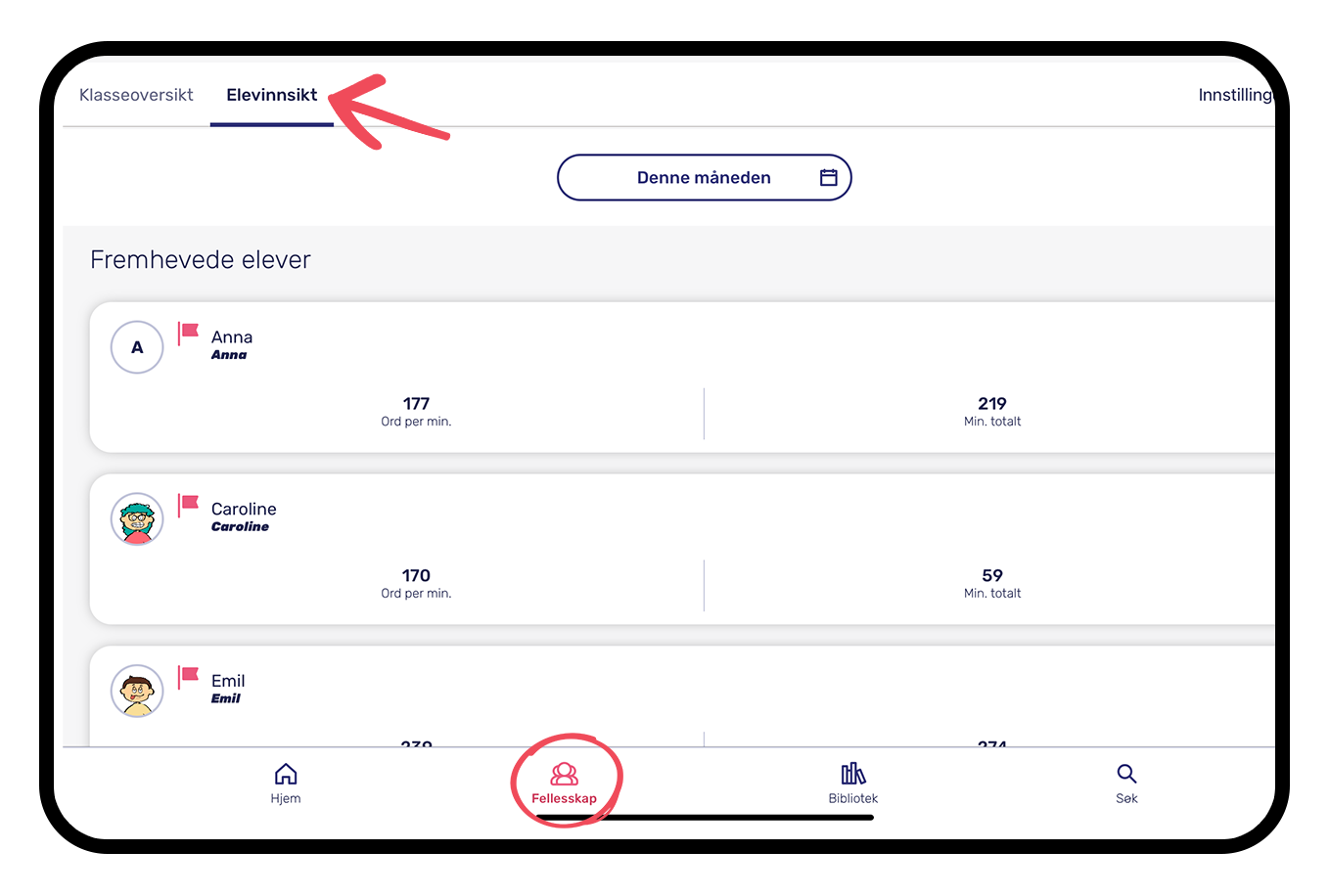
Elevinnsikt
Elevinnsikt er et menypunkt bare for læreren. Her kan du gå mer i dybden på lesinga til elevene dine. Når du skroller ned, får du raskt en oversikt over den enkelte elevs lesing.
Klikker du deg inn på en bestemt elev, får du opp enda mer informasjon om denne elevens lesing. Du kan se hvor mange minutter eleven har lest, og hvilken type bok minuttene er lest i. Er det en e-bok, lydbok, eller er lesinga registrert i en papirbok? Hvis du har en avtale med en elev om å lese eller lytte til en bok i et visst antall minutter i løpet av for eksempel én måned, så kan du se om eleven faktisk gjør det her.
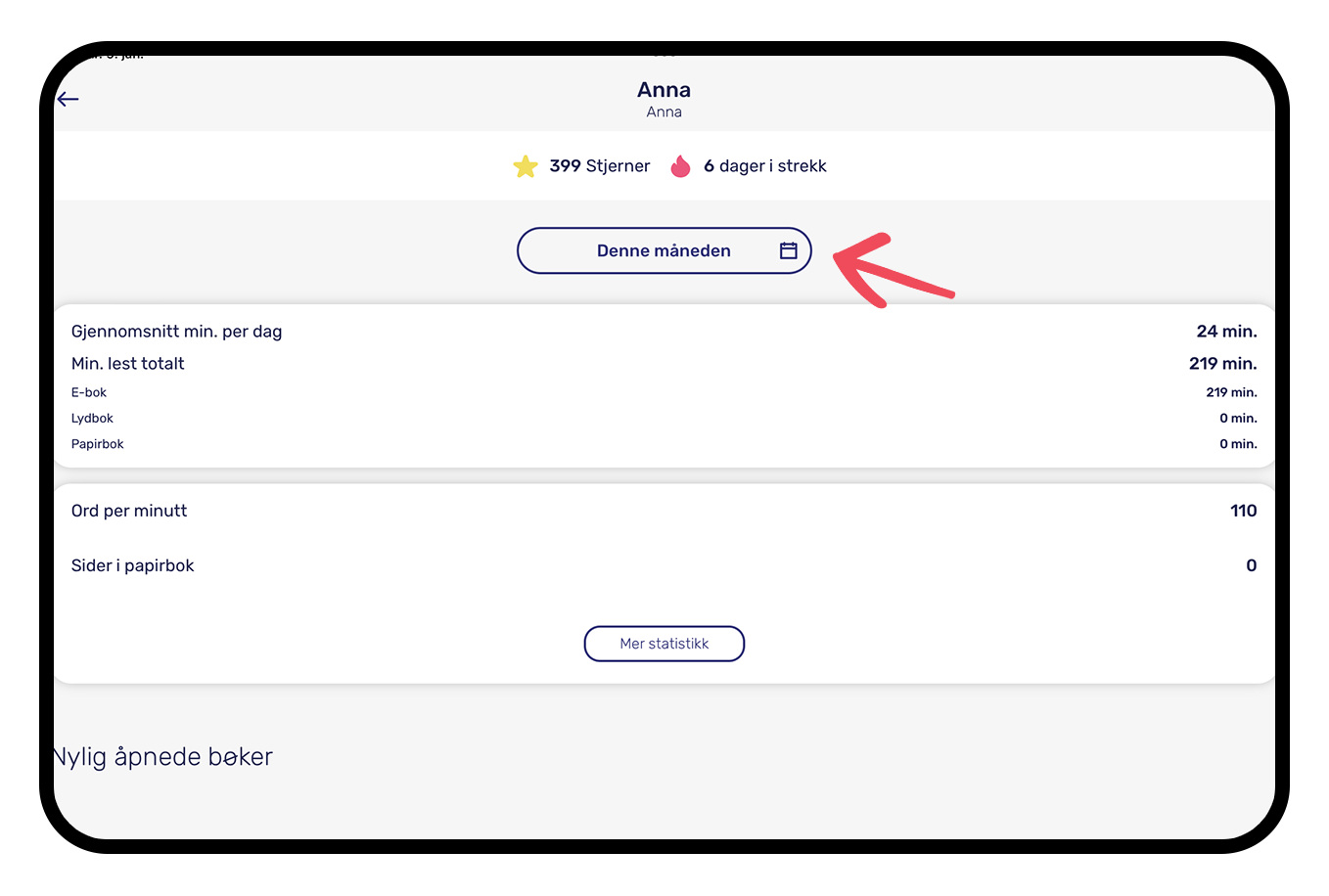
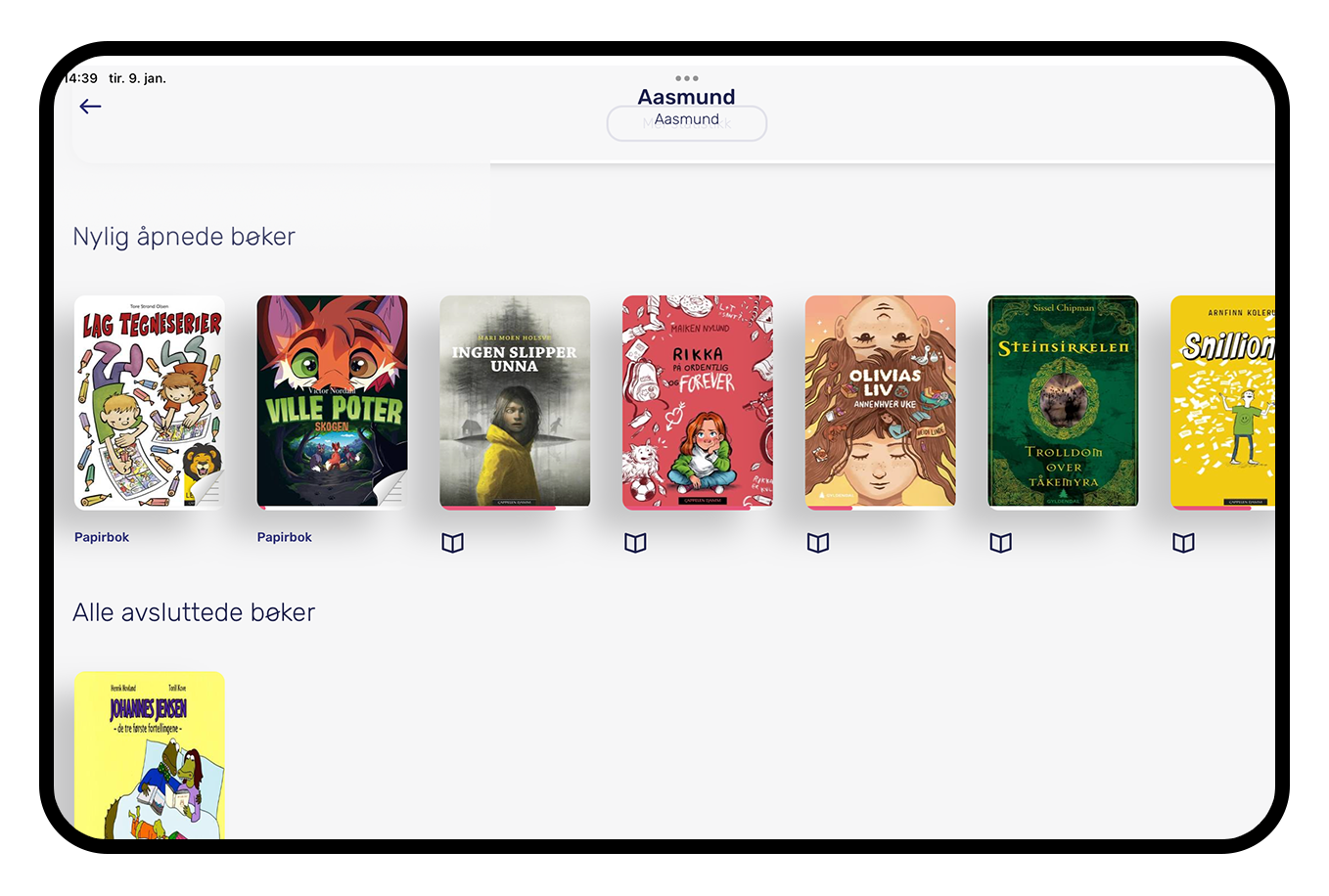
Lenger ned på sida kan du se hvilke bøker eleven nylig har åpnet, og hvilke bøker som er avsluttet.
Skroller du lenger ned, kan du få en enda bedre oversikt over elevens lesing. Her kan du gå tilbake i tid for å se hva som har blitt lest. De ulike fargene viser om det har blitt lest i en e-bok, lydbok, eller om det har blitt registrert tid i en papirbok den gjeldende dagen.
Ønsker du å rette opp lesetida i en papirbok for en elev, kan du gjøre det ved å trykke på «Rediger Lesetid». Da vil du få opp alle papirbøkene eleven har lest i.
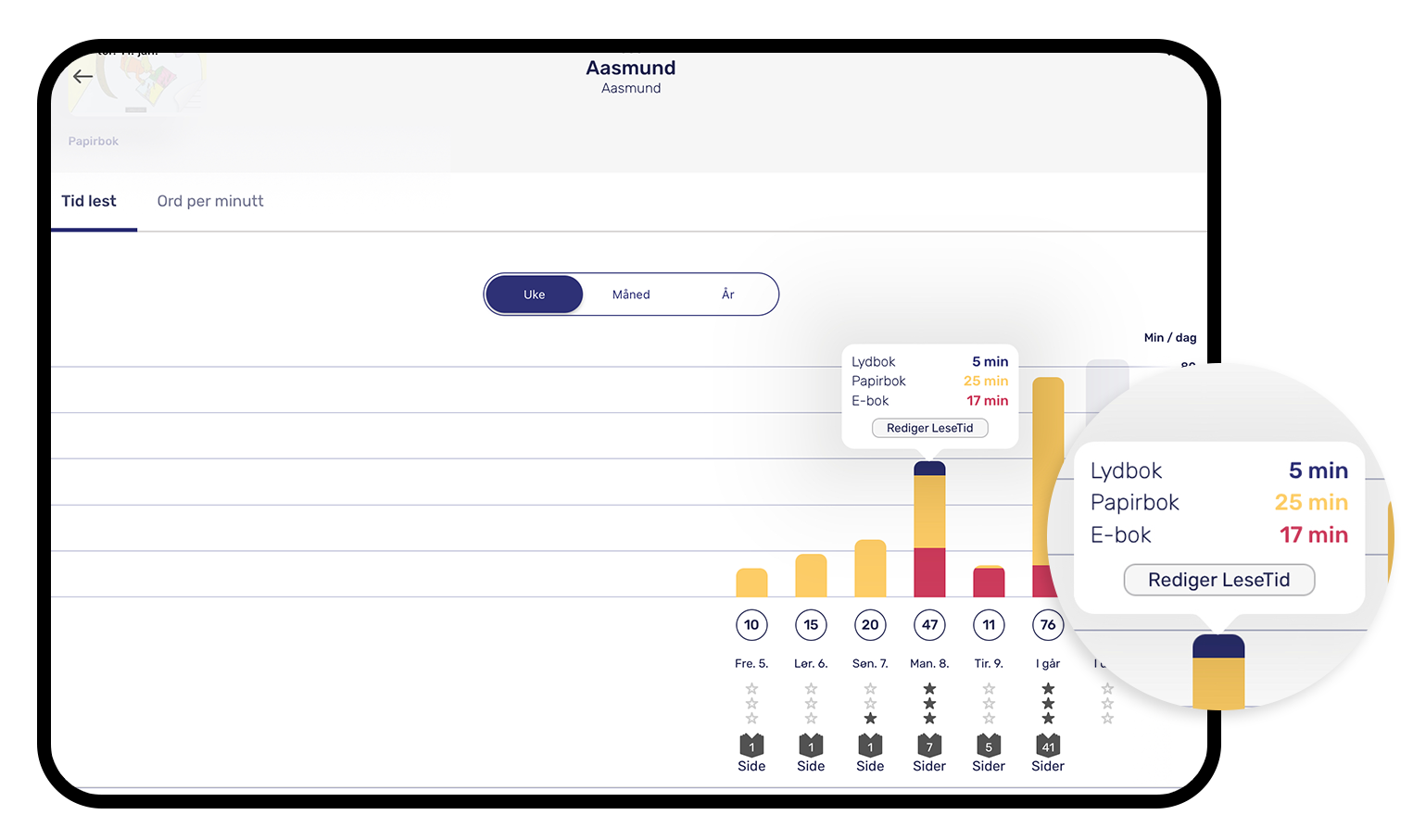
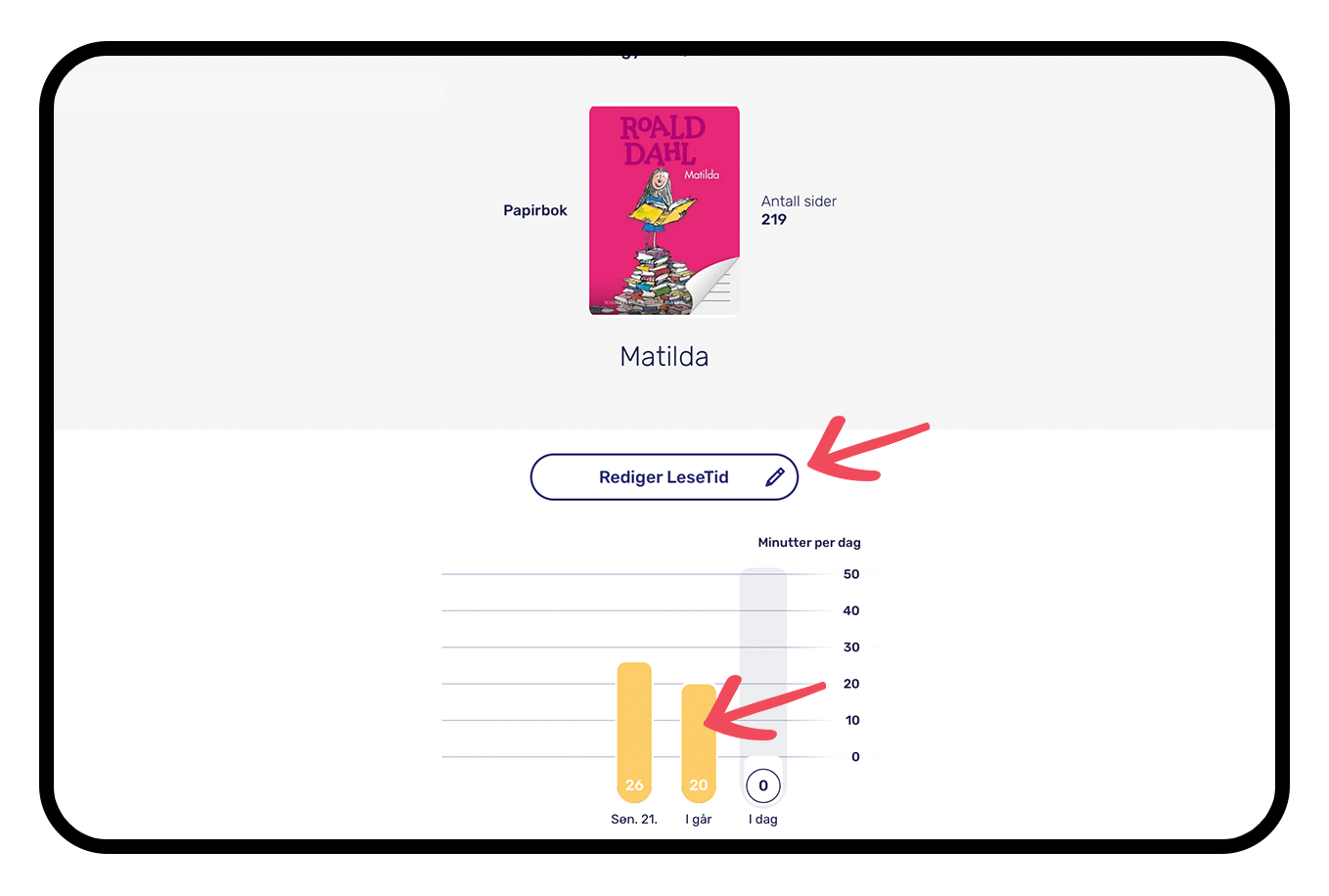
Når du har valgt hvilken bok du til redigere lesetida for, trykker du på «Rediger LeseTid» og trykker på søyla som viser lesetida den aktuelle dagen.
Du kan nå rette opp lesetida. Husk å lagre endringene du legger inn.
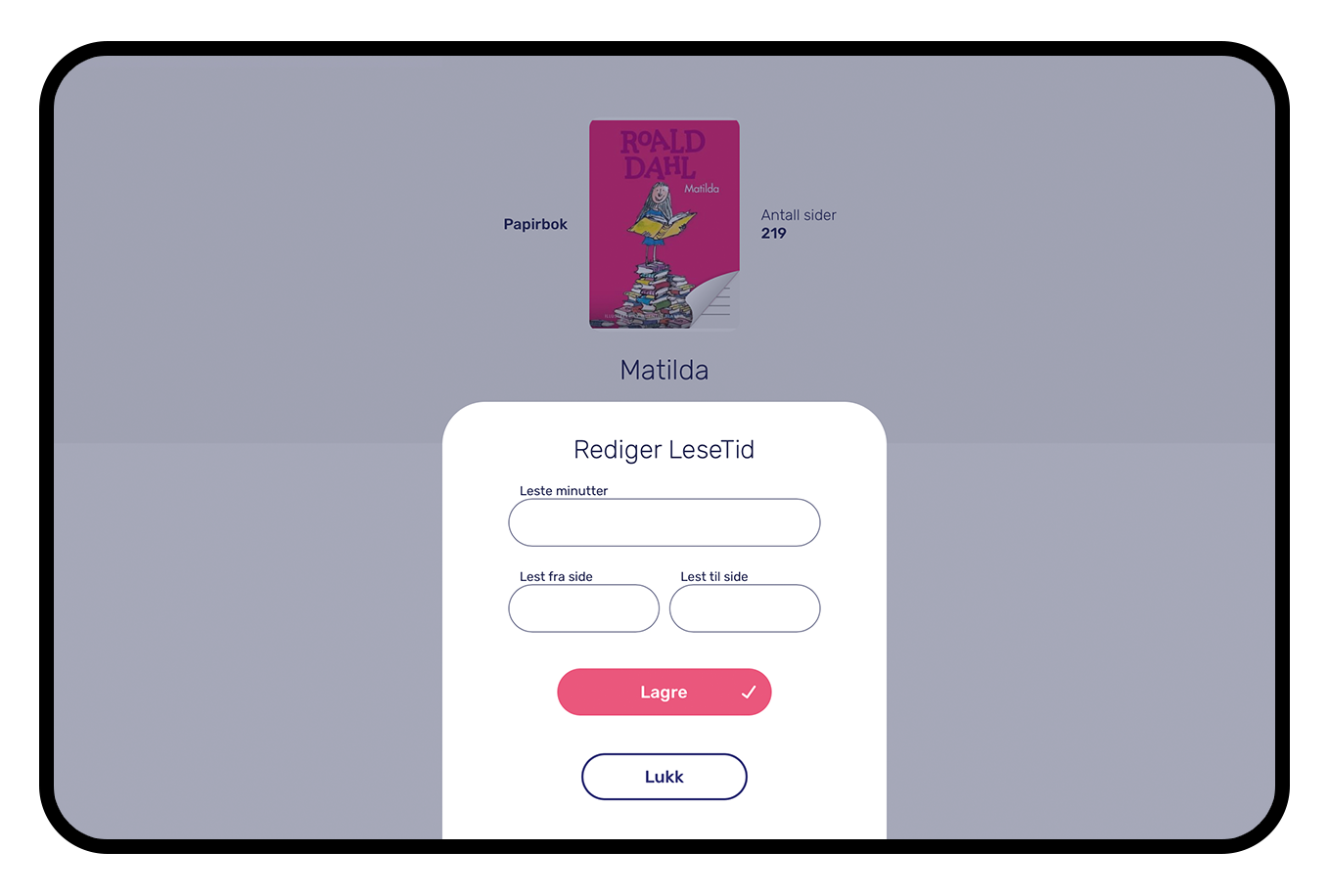
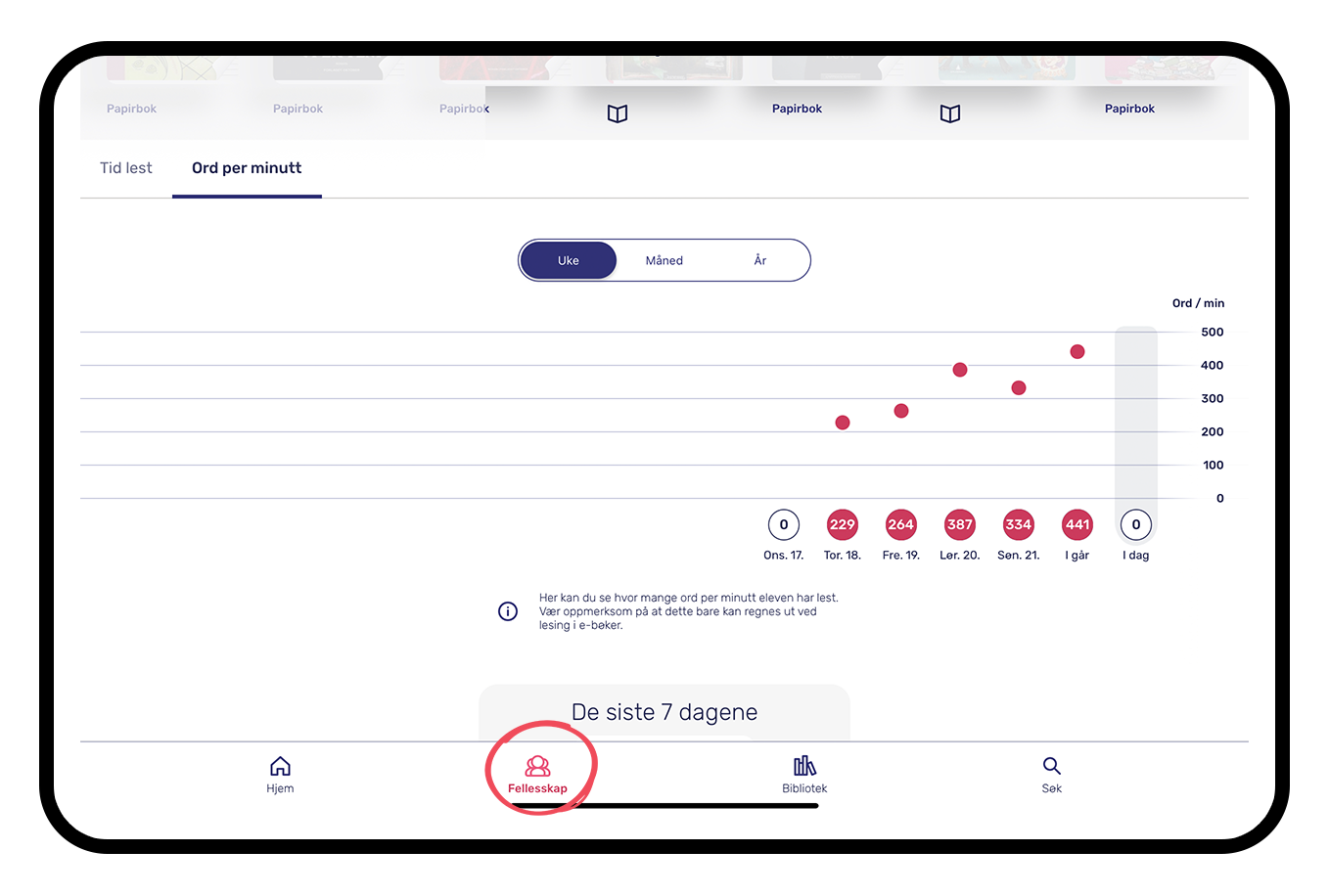
Trykker du på «Ord per minutt», kan du se hvor raskt eleven din har lest i e-bøkene. Lesehastigheten blir altså bare regnet ut ved lesing i e-bøker. Ikke ved lesing i lydbøker eller papirbøker. Tallet gir et øyeblikksbilde av hvor fort eleven din har lest i den gjeldende boka, akkurat denne dagen.
Hvis du synes hastigheten er for høy sammenlignet med hvor fort eleven din vanligvis leser, så kan det for eksempel skyldes at hen har en for vanskelig bok, slik at hen blar mer i boka enn de rent faktisk leser.
Support
Har du spørsmål eller trenger hjelp?
Du kan finne de oftest stilte spørsmålene på: https://support.bookbites.com/hc/no
Kontakt Biblioteksentralen
(+47) 22 08 39 00
kundeservice@bibsent.no